Overview
This topic discusses using DSEdit to create Sage content.
In theory, you can use any text editor to author Sage articles,
but DSEdit offers many Sage-specific features, making it the
ideal choice for editing .sage files.
The latest version of DSEdit is available in Code Vault,
under the folder $/Tools/DSEdit .
Simply fetch DSEdit to a suitable folder on your local system
(somewhere under C:\FirstTrust\ is a good option).
DSEdit will notify you when a new version is available.
This appears at the bottom of the main form...
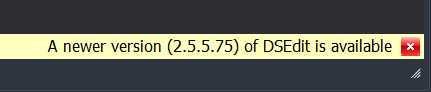 The application will not update automatically,
as that often entails closing multiple DSEdit instances
(saving or discarding changes as appropriate),
and sometimes closing some Word documents
accessed from the Help menu.
If you dismiss the notification,
it will not re-appear in that instance of DSEdit.
The application will not update automatically,
as that often entails closing multiple DSEdit instances
(saving or discarding changes as appropriate),
and sometimes closing some Word documents
accessed from the Help menu.
If you dismiss the notification,
it will not re-appear in that instance of DSEdit.
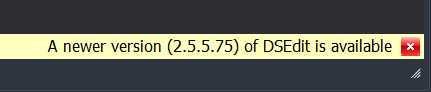 The application will not update automatically,
as that often entails closing multiple DSEdit instances
(saving or discarding changes as appropriate),
and sometimes closing some Word documents
accessed from the Help menu.
If you dismiss the notification,
it will not re-appear in that instance of DSEdit.
The application will not update automatically,
as that often entails closing multiple DSEdit instances
(saving or discarding changes as appropriate),
and sometimes closing some Word documents
accessed from the Help menu.
If you dismiss the notification,
it will not re-appear in that instance of DSEdit.
Before you begin working on .sage files, you should tell
DSEdit where you keep your Sage content. To do this, open the
DSEdit preferences: Options | Preferences. Select Sage
from the list on the left hand side. In the Sage Library Root
edit box, indicate where you keep .sage files on your local
system. This is typically the folder corresponds to the Code
Vault project $/Documentation/Sage .
In addition to the editor window, there are two other Sage IDE
windows:
The Hide / Show Library Tree button hides and shows the
Sage Library form.
Hotkey: ^ Ctrl + ⌥ Alt + F8
The Focus Library Tree button focuses the Sage Library form.
Hotkey: ⌥ Alt + F8.
From the Sage Library form,
this same hotkey will take you back to the main form.
The Toggle Preview and Tree action hides the visible Sage
Preview or Sage Library form, and shows the previously hidden
form. If neither or both forms are currently visible, the Sage
Preview form is shown and the Sage Library form is hidden.
Hotkey: F8.
This is particularly useful if you are using a
desktop layout where the Sage Preview and
Sage Library are shown one at a time, in the same area of the
screen.
The Sage editor desktop can be a bit crowded. There are two
common layouts.
One option is to have the tree, editor, and preview windows all
open at once, side by side.
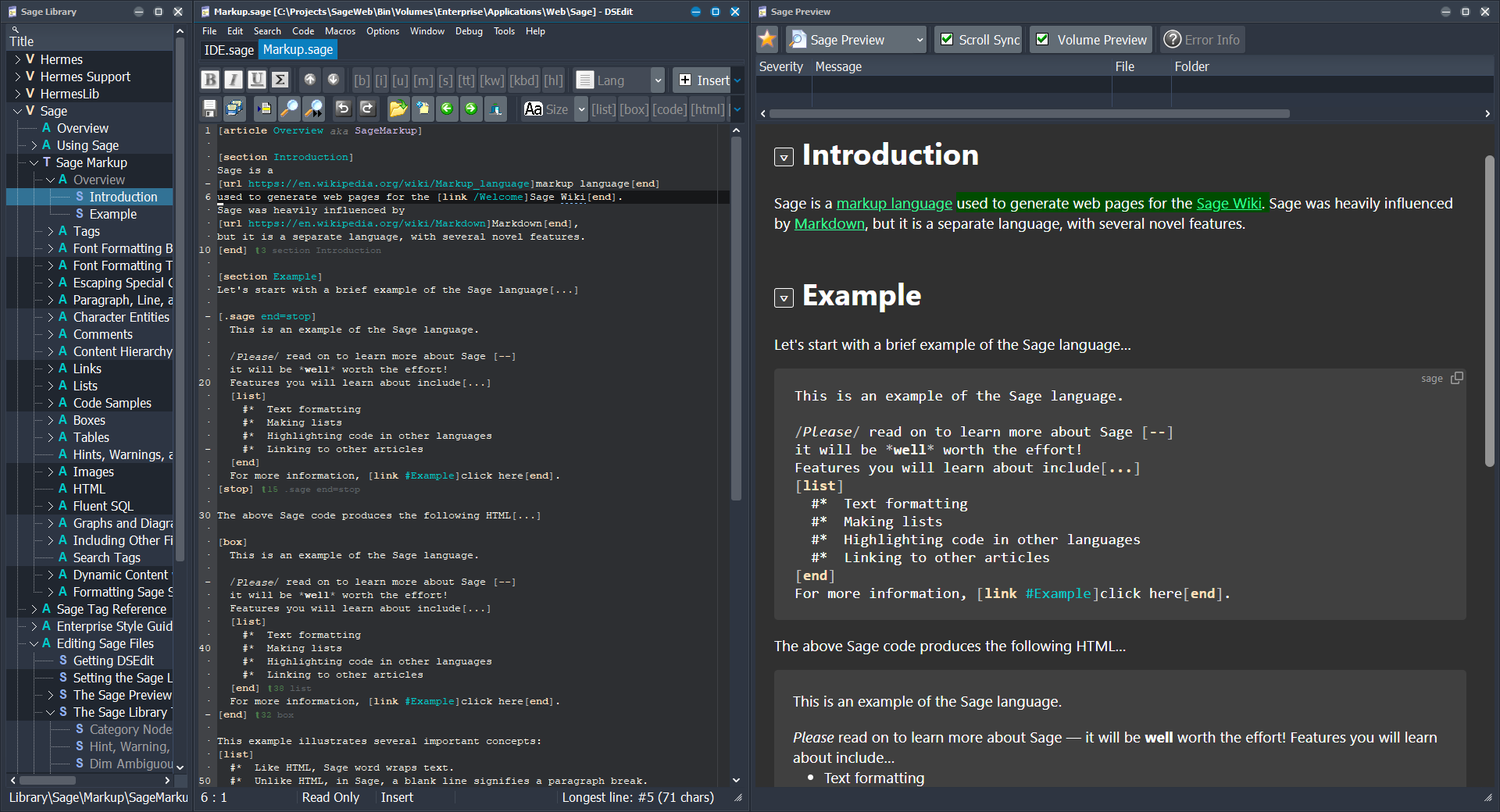 This keeps all tools in view.
The tree needs to be pretty narrow,
to leave enough space for the other two windows,
so, to avoid deep nesting in the tree, you will likely want to
hide the category nodes or
pin the volume you're currently
working in.
Another option is to toggle between the preview and the tree,
while keeping the editor in place.
This keeps all tools in view.
The tree needs to be pretty narrow,
to leave enough space for the other two windows,
so, to avoid deep nesting in the tree, you will likely want to
hide the category nodes or
pin the volume you're currently
working in.
Another option is to toggle between the preview and the tree,
while keeping the editor in place.
 When you are focusing on authoring an article,
the preview can occupy the other half of your screen.
When you want to browse the volume structure,
or open other articles, you can use F8
to quickly toggle the tree.
When you are focusing on authoring an article,
the preview can occupy the other half of your screen.
When you want to browse the volume structure,
or open other articles, you can use F8
to quickly toggle the tree.
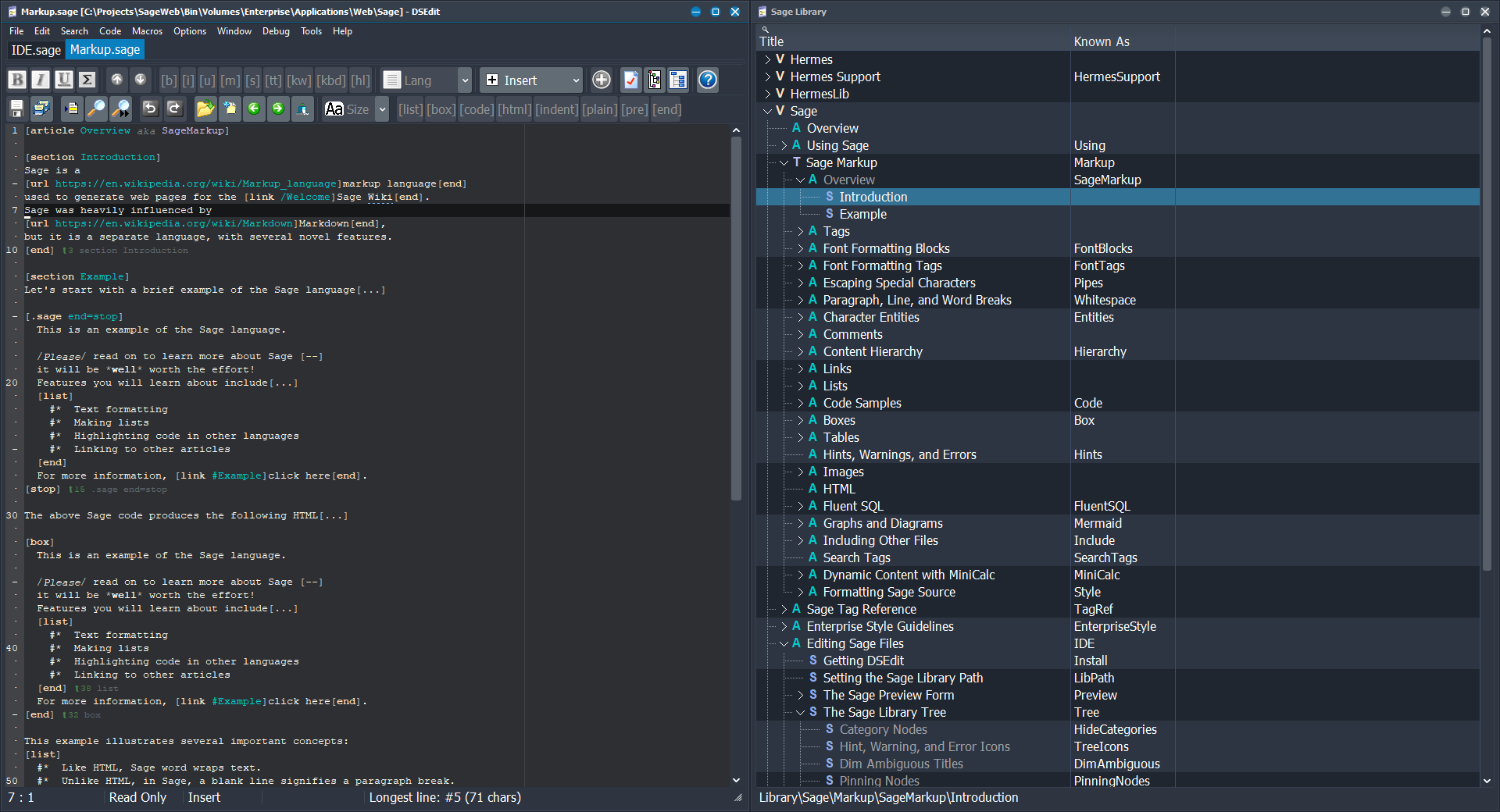
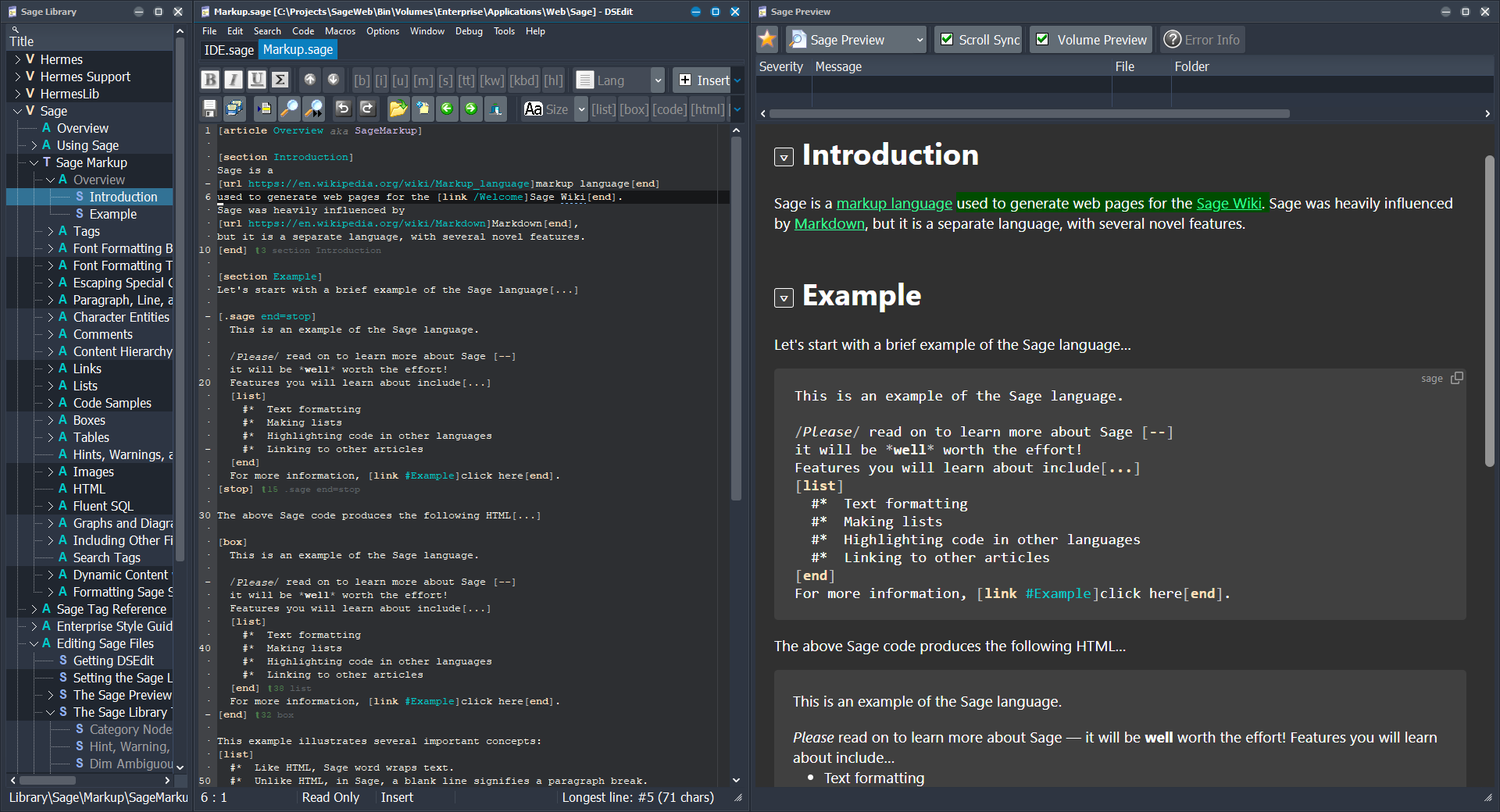

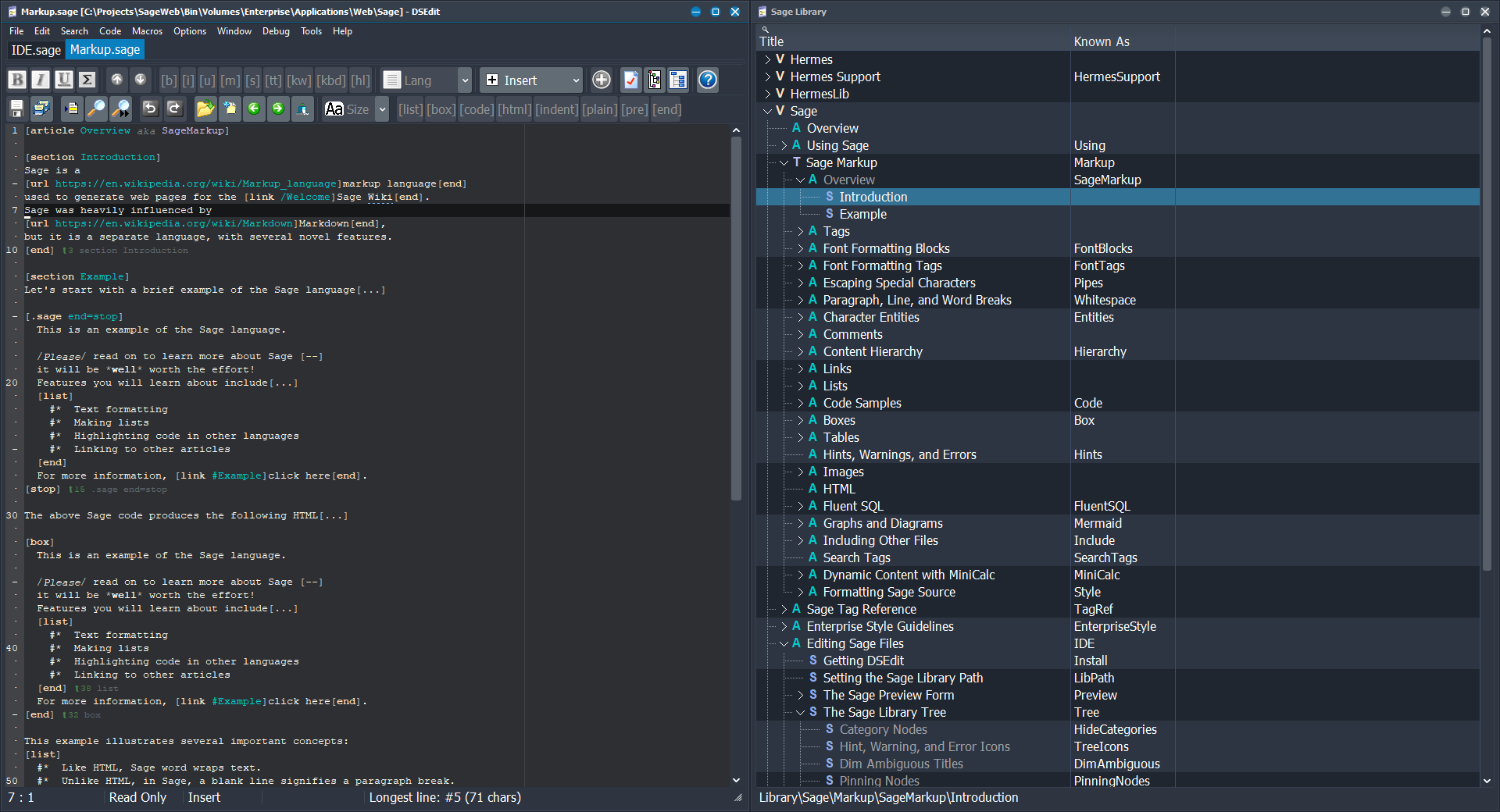
⏱ Last Modified: 1/6 11:08:10 am
Topic contents...